Using pulsstory portal
We make our best to make pulsstory use as intuitive as possible but with such number of functionalities available some questions may appear. We hope you'll find answers to all your questions below. If not, please contact us using kontakt@pulsstory.com
open all answers 
- Which devices are supported by pulsstory portal?
-
All devices capable of saving parameters of your training in one of following formats
*.sdf, *.hrm, *.xml, *.gpx, *.tcx, *.pwx, *.fit, *.slf
for example HR monitors and power meters of brands like SUUNTO, POLAR, GARMIN, TIMEX, SIGMA, STRYD. Additionally every smartphone or tablet with android system or iOS,
with working pulsstory mobile application.
- Which operating systems and web browsers work with pulsstory portal?
- Pulsstory was tested on computers with iOS i Windows systemems. It's best to use portal with following browsers:
Chrome
Firefox
Other operating systems and web browsers may also work with pulsstory but aren't fully supported.
- How to send data to the portal?
-
Mobile application - data from the pulsstory application are being send to the portal if you log in to your account. File - log in to your account and open file uploading page, select files with data from your trainings downloaded from your device, set your activity type if it wasn't done automatically and save. From now on you will see your activities in your calendar. Import from other portal or other device. Most devices have dedicated web sites for synchronization, pulsstory with help of cooperating sync portals like tapiriik.com or FitnessSyncer.com can download such data automatically. To set a connection to such dedicated web site open page, select desired source and proceed with further steps described under gray icons with question marks.
- What happens when one activity is downloaded from more than one device or portal?
-
Pulsstory features advanced algorithms that can recognize multiple data series of one training and combine it into one activity containing all avaliable data. To make it clear - if one training was saved with two devices, one measuring your cadence and power and the other just the heart rate you will find just one activity in your calendar, but it will have all the data.
- Can I see my friends activities?
- If you already have friends on pulsstory, their trainings will be visible for you on the calendar main page on the left side in a separate tile. Click selected activity of your friend to see the details of the training and leave your comment.
- Can I comment friends activity?
- Yes. If you click selected activity in the friends tile, you will see the details. If you hoover coursor over the red belt at the bottom of the popup - the one with "comment it" label a text field will appear with your avatar - just write your comment and hit "publish" button.
- How to add friends on pulsstory?
-
Pulsstory will help you to easily find your friends. Go to menu and enter their name, surname, or location in the search field. If you click magnifier icon you will see list of users matching your criteria. When you click selected user from this list you will see three types of friend invitations in a red cloud. You can ask your friend to:
- watch his trainings i.e. famous athlete if his activity is an inspiration for you,
- watch your trainings i.e. if you want your more experienced friend to check if you make it right,
- watch each other's trainings, goals, planned and finished competitions. This option is the most common scenario.
- Is there a way to find my friends aumatically?
-
Yes. Very convenient method of finding your friends is searching them amongst contacts from your social media. Enter menu , and use "Gmail" and "Facebook" buttons located near from search field. This search is based on e-mail adress your friends used to create an account and will fail for those, who used two different e-mails for pulsstory and their social media account.
- What is a goal in pulsstory?
-
A goal in pulsstory is a declaration of achieving some objective related to an sports activity. You can declare finishing some triathlon, run specified number of miles or to participate in certain number of trainings. Such declaration can't be canceled or deleted in the system. When time to achieve your goal is up pulsstory will inform you either you made it, or failed trying.
- How to set your goal in pulsstory?
- Enter menu and select one of the goals presented in gray tile named "target" and proceed with the wizard until you will confirm your declared goal.
- Can I share my declared goal outside of pulsstory?
-
Yes. We know very well, that public declaration of any goal helps to achieve it and you can share your goal via social media using pulsstory. Just use "share" icon placed under your goal and allow pulsstory to publish it on your FB profile. The same way you can publish final result of your efforts.
- What kind of training data can I save and analyze in pulsstory?
-
Pulsstory allows you to save and check most of data that can be gather nowadays. For example, time and date of an excercise, time it took, heart rate, time spent in different training zones, cadence, power, burnt callories, number of heart beats, speed, pace, split times and distance of automatic and user defined laps, total distance, track profile or subjective intensity of your training.
- How can I control hwo is able to see my activities?
- Editing every single training you can decide if it will be visible to your friends / club / coach, or not. If you want every activity to be visible / not visible by default just go to enu and manage setting "new activity visible
by default" placed in "friends" tile.
- Is there a way to make more accurate analysis of my trainings?
- Yes. If you edit some training or just checking its basic data under the calendar just use chart icon to open your training in analyze mode. In this mode you will see all charts, compilations and data collected and computed during your activity.
- Where can I check declared goals?
-
All declared goals - your own and goals of your friends can be seen in menu . In the upper "tile" labeled stipe select if you want to browse your own finished / planned goals, or targets of your friends and the list of selected goals will appear beneath.
- Can I store any other data my trainings? What is diary?
-
Of course. On pulsstory apart objective training data you can also keep your diary. It allows you to add multiple subjective dayly informations and annotations. If you click specific day on your calendar used in a month view you will see a bubble with some options - pick "diary entry" to open the diary popup for selected day. Here you can mark if day was active or not and why not. Add Wellness type you used. Use stripes ranged from 1 to 5 to describe your comfort levels. You can also describe your day in avaliable text field. Last but not least you can write down your body parameters like height, weight, fat water and muscle mass percentage. What's important all these body parameters will be kept in system, so you can see how it changed in a form of visually attractive chart by entering menu .
- How can I view my activities?
-
There are three ways to view your activities:
- MONTH VIEW Most common way to view your trainings is work with calendar in a month view available in menu . When this option is selected in main portal window you can see multiple small tiles representing every day of the month with icons of your training disciplines visible in specific days. In every calendar cell except discipline icon (if one icon is in red - this training is your record in this discipline. If many icons are underlined in red - system noticed a combined training - usually known as a "brick") you can see summarized activities time, end of your goal, diary entry, or your competition. Initially activity can be seen under your calendar - screen will be scrolled down when you click on selected training. Black triangle will reveal more data about your training, and if you want to inspect your training session even deeper use analyze view (chart icon). To edit data of your your activity - hit pencil icon.
- LIST VIEW
If you want to ommit time background and focus on your activities alone list view would be the best option for you. Enter it using menu . Trainings are visualised as a list with one activity in a separate row. Colums represent basic aquired data of the trainings. Big advance of shown list is an ability to filter data by traning type, search activity by name or its description, to reduce presented positions to specific time period. When training on the list is clicked it will be selected. Selected activities can be exported to .TCX files, publish in social media or generate statistics for it. Additionally on selected elements you can provide mass visibility changes (trainings can be visible or hidden for your friends)
- WEEK VIEW can be entered using menu . It's more detailed version of month view, displaying content of just one week. Clicking single day will spread to reveal more detailed content of the training. Current day of the week view will display remider of your current goal with amount of time left to reach it. Except regular week summary and training data like in mont view, you can find additional summary of acitivities count, competition and realised goals.
- Can I add a map to training?
-
Map can be added to both imported and manually entered trainings. Simply use a pencil icon to enter training edit mode. If the training is being manually created at the moment, you have to fill in first all basic data as date, start time, duration and discipline and save it. From this moment section "route" will become active (when editing existing training - section "route" is active by default). Opening this section user will notice three buttons: "Draw track" - opens small popup with a map where you can draw your track, "Load track" - opens dialog box, where you can upload your track from file in one of following formats .GPX .TCX or .XML and add it to curently edited training. "Assign track" - opens window where you can select and assign one of tracks you used before (each track can be added to such library).
- How to draw my traing track on a map?
-
If you click "Draw track" in section "route" of edited training a small popup window will appear. For your comfort of use you can expand it (and then restore its original size) with rectangle icon in upper-right corner. Every click on the map will place a track point connected to the recent one with red line. If application is supposed to connect points based on the existing road connections instead of straight lines you have to select "follow roads" checkbox visible on a green belt below the map. As mentioned red points show the root, but you can use green and blue points to mark important areas like refreshment stations or meeting points. Drawing your track you can keep an eye on the current track length. When the track is ready - you can pick discipline the route was created for and hit "confim" button to save it.
W trakcie wprowadzania trawy, na turkusowym pasku widoczna
- How to invite your friends for a training?
-
Select menu . In the window, which will appear, try to fill as many training details as possible, so your friends will know where and when the training will start in which sports discipline, how long and intensive will it be. If you like you can limit number of friends invited by selecting them using red button in upper-right corner of invitation form. If you hit save button your friends will get notification and you will be able to observe who is willing to join you at using menu .
- Can pulsstory help me also with my diet?
-
We know, that right diet is at least as important on your way to your goal as your workouts. Use menu .
Wiemy, że prawidłowe odżywianie jest przynajmniej równie ważne na drodze dochodzenia do swojego celu jak wykonywany trening. Wejdź w menu . At this site you will find many interesting recipes created by our friend dieticians and healthy diet enthusiasts like - Anita from blog veganyard, Maja Skorupska link to her blog, or Agnieszka Witczak.
- Can i read interesting articles on the pulsstory portal?
-
On pulsstory portal coaches, clubs and organizers publish interesting articles about traing, regeneration, diet, injuries, events, equipment, psychology or interesting facts. Notifications about new articles will be visible under menu bar, near your avatar - just click it to enter such publication. If you would like to read older but still interesting articles just use menu .
- How can I check the news?
-
Notifications about latest news will appear in the upper belt, just under menu. If you click such notification it will redirect you to the latest news. If you want to check all the news, or come back to some anonuncement you can use menu .
- How can I ask a coach to train me?
-
It's simple! Enter menu , expand tiles with their profiles / description and if you find person you like hit "join coach" icon to send him / her your request. If the coach accepts you he / she will be able to create whole training plans for you in pulsstory then analyze your activities and evaluate your progress.
- How can I join a club?
-
Use menu . Expand tiles to see club description. If you decide which club you want to join or you just find the one you've been searching for just click "join this club society" icon. It will start the procedure of joining the club, which depending on club settings is either automatic, or your request has to be verified by the administrator of the club. Confirmation will be sent via e-mail to the account you used to register to pulsstory (or any social media if you used Facebook or Google+ to sign up).
- How can I check my statistics?
-
Use menu or click statistics icon in tile beath the calendar. You will find three types of statistics - grafic, chart based and in a form of report. You can choose type that suits yuo in the drop-down list in the upper tile. Additionally visible data can be filtered based on discipline and you can change period of time you want to check. Most of the tiles visible in the statistics can be published in social media by clicking "share" icon in right-bottom corner.
- How can I check my records?
-
Your records are visible under menu . Records are calculated based on several different parameters for following sport disciplines:
- cycling - distance, power, time
- running - distance, power, time
- swimming - time
- walking - distance, time
- ergometer - distance, power, time
- triathlon - time
Remember, that you can add records manually. If for example you remember your best time in 10 km run, but you had no mobile application or pulsometer with you just expand propper record field and enter result you remember with the date and save changes.
- Can I plan my competitions in pulsstory?
-
Sure. In pulsstory we're trying to keep endurance disciplines calendar up to date. When you enter menu you can search for interesting competition or actions and add them to your planned events. When you decide to add specific event to your start callendar click icon with + sign and set its priority, status (planned, saved, paid, unknown), describe your goals, set expected time and rank, set who will be able to see this event and if it should have a live stream.
- How to change my password?
-
Enter menu and proceed to tile "your account". Click button "change password", enter old password to confirm you own this account. Then enter new passowrd and reenter it to make sure there were no typos. To finish the procedure save changes.
- How to fill my personal data and add my photo or avatar?
-
Use menu . In tile "profile" you can enter your name and surname, year of birth, sex, and location. Nick and e-mail are your identifier in the system and can't be edited. To add your photo or awatar click button "+add" and upload your graphic from your computer. Please remember to save the changes.
- What does primary discipline mean and how to set it?
-
If you are involved in training just one sport discipline or some discipline appears in vast majority of your activities you may want to set it as your primary discipline. This will cause, that every training being entered manually will be set by default to this discipline (but can be changed) and while searching events filter will remove all other disciplines. If you think, that mentioned changes will make using pulsstory easier and faster you can choose your primary discipline in menu in tile "your account". Just pick one from drop-down box under label "primary discipline" and save changes.
- What is default community and how to set it?
-
On pulsstory you can be a member of many communities. But if all or most of your trainings are related to just one of them, then you can set it as your default community. To do it go to menu and set one in the tile "your account" under label "default community". From now on all of your activities will be related to this community (this can be changed when you edit training). Remember to save changes.
- Can I upload files with my trainings via e-mail?
-
Yes. To do so, you have to teach pulsstory system which e-mail will be used to send your trainings (it doesn't have to be the same address you used to register). Go to menu and scroll to find "Email for sending trainings" tile. Enter e-mail you will use to send your trainings, so the system will be able to map them straight to your account. When you save the changes pulsstory will send you an e-mail with link. Click it to confirm the whole operation. Keep in mind, that to import your trainings by e-mail they have to be sent to address trening@pulsstory.com
- How pulsstory recognize disciplines of imported trainings?
-
Some of disciplines are recognized automatically. But if you want to make sure, that data from another system or device will be mapped to the right discipline please use menu and find tile "disciplines recognition". Use "add discipline" button and enter name of the discipline used in other portal and pick corresponding discipline name in pulsstory from drop-down list in the same line. Please save provided changes.
- How to set my heart rate zones?
-
Go to menu in "heart rate" tile you can set your general heart rate zones used by default for all possible disciplines. Drag and drop zone borders to set desired values. If you want to do it precisely click pencil icon located on the right. Additionally you can set specific heart rate zones for some of the disciplines if you know your zones are different than default setting. Just click "add heart rate zones" button pick the discipline and set new zones.
- How to set pace zones?
-
Enter menu in line "Set pace zones based on VDOT" enter disctance of your recent competition, or test you made. Next enter the time result for specified distance and hit calculator icon located by the "time" field to calculate your VDOT value. If you have your VDOT click "calculator" icon on the right from this value to calculate all your current pace zones. Remember to save calculated data. If you would like to calculate pace zones for other disciplines than running use "add paces" button and repeat the procedure for other sports.
- How to set my power zones?
-
In menu click "add power zones" button and select dscipline. Selected sport type with some basic zones set will appear. Use pencil icon to call zoneediting pop-up and enter your curent FTP (in wats [W]) value and hit calculator icon. System will calculate your power zones. If you like you can edit proposed values. Remember to save your changes!
- How to set my maximal weight zones?
-
Enter menu . Select one of excercises from the drop-down list and enter your maximal weight for it. Entered data will appear under the list (where values can be changed) and the next excercise can be selected from the list with coresponding weight. Please remember to save provided changes.
- How to plan my training?
-
From view or using click plus icon on present day or on a future date. In the tooltip that will appear select "plan: training" and enter all desired training parameters. Beside basic data you can add exact definitions of your excercises to the plan. When working with pulsstory app prepared excercises will be visible as a checklist with comments. Section "live stream" will allow you to define if you want to show your activity progress to your friends or family.
Remember, that you can always save training plan to the library and reuse it in the future. In order to do it click gray "save to library" button.
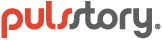
![]()